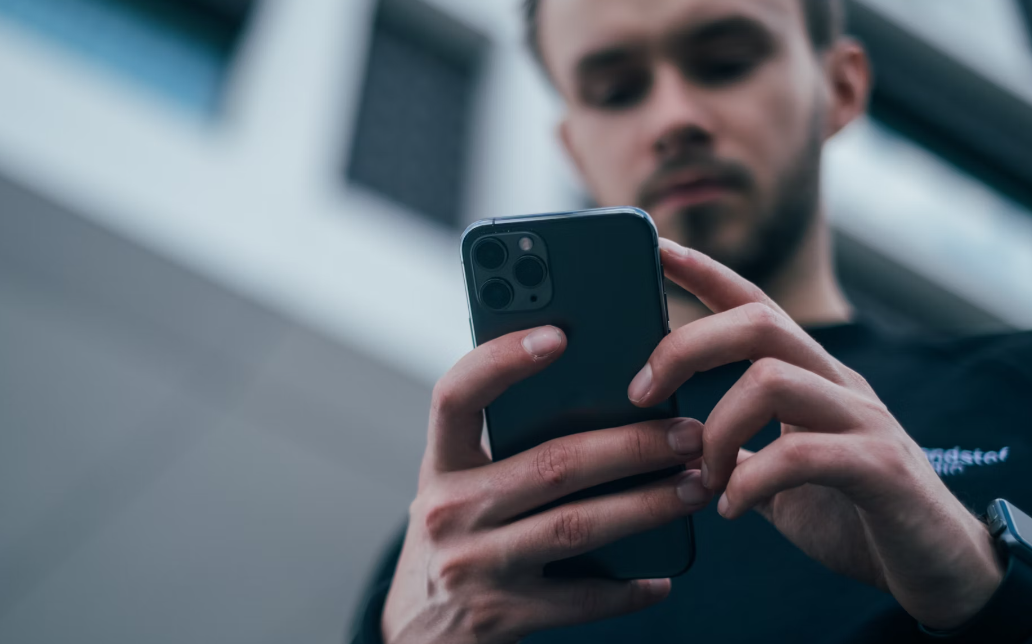| Section | Subsection |
|---|---|
| H1: 10 Hidden Features of Your Smartphone You Didn’t Know Existed | |
| H2: Introduction | Overview of the article and why smartphones have hidden features |
| H2: 1. The Hidden One-Handed Mode | How to use the one-handed mode for easier navigation |
| H3: Why it’s useful | Perfect for large-screen phones |
| H2: 2. Secret App Drawer in Android | How to access hidden apps in your Android device |
| H3: Step-by-step guide | Instructions on finding the secret app drawer |
| H2: 3. Custom Gestures on iOS and Android | How to set custom gestures for shortcuts |
| H3: Setting up custom gestures | A simple guide to creating shortcuts |
| H2: 4. Hidden Battery Settings | Accessing more detailed battery information |
| H3: Checking battery health | How to monitor battery performance over time |
| H2: 5. The Secret Screenshot Tools | Features beyond the default screenshot functionality |
| H3: Advanced screenshot options | Tools for scrolling screenshots and annotations |
| H2: 6. App Hibernation Mode | How to use app hibernation to save battery and space |
| H3: What is App Hibernation? | How it helps in device optimization |
| H2: 7. Hidden Developer Options | Unlocking developer options for advanced features |
| H3: Enabling Developer Options | A step-by-step guide |
| H2: 8. Hidden Sound Enhancements | Hidden sound features to improve audio quality |
| H3: Accessing the audio settings | How to activate hidden audio adjustments |
| H2: 9. Screen Color Calibration | How to adjust screen color for better visibility |
| H3: Adjusting screen color on Android/iOS | Simple steps for screen calibration |
| H2: 10. Using the Hidden QR Code Scanner | The built-in QR code scanner in smartphones |
| H3: Scanning QR codes easily | Quick steps to use the hidden QR scanner |
| H2: Conclusion | Summary of all hidden features and why they matter |
| H2: FAQs | Frequently asked questions about smartphone features |
10 Hidden Features of Your Smartphone You Didn’t Know Existed
Introduction
Smartphones are packed with features that go beyond what most users are familiar with. Beyond the basic functionalities of calling, texting, and browsing the internet, many smartphones contain hidden gems that can drastically enhance your experience. Some of these features are tucked away deep in the settings, while others are hidden in plain sight.
In this article, we’ll take a closer look at 10 hidden features on smartphones that you probably didn’t know existed but will definitely improve your user experience. From secret tools to hidden settings, these features will help you get the most out of your phone.

1. The Hidden One-Handed Mode
How to Use the One-Handed Mode for Easier Navigation
One of the most underutilized features on modern smartphones is the one-handed mode. It’s especially useful if you have a larger screen, as it makes the interface more accessible with just one hand.
To activate it on Android or iOS, go into the settings and look for the “one-handed mode” or “reachability” options. This feature shrinks the screen to make it easier to interact with the device using only your thumb.
Why it’s Useful
If you’re using a larger phone model, this mode can make a world of difference. You no longer need to struggle to reach the top of the screen, as the entire interface shifts downward, providing more comfort and better usability.
2. Secret App Drawer in Android
How to Access Hidden Apps in Your Android Device
Did you know there’s a secret app drawer on Android that can give you quicker access to apps and shortcuts? Some Android devices hide this drawer behind a simple swipe or gesture.
To find it, go into your app drawer, swipe down to access the hidden folder, or search for apps directly. It’s often under a small “All Apps” or “Favorites” icon, which gives you quick access to your most-used apps.
Step-by-Step Guide
- Open the app drawer.
- Swipe down from the top or look for a hidden folder marked as “All Apps” or similar.
- Tap to access your apps, sorted by categories or frequency of use.
3. Custom Gestures on iOS and Android
How to Set Custom Gestures for Shortcuts
Many smartphones allow you to set up custom gestures to launch apps or perform actions. Whether you want to open the camera or jump to your favorite app instantly, this is one of the best ways to make your device work faster.
Both Android and iOS support gestures that can be personalized. On iOS, you can configure gestures through the “Accessibility” settings. On Android, you can use third-party apps like Gesture Control to create your own shortcuts.
Setting Up Custom Gestures
To set up custom gestures, head into your phone’s settings, navigate to the “Gestures” section, and select the action you want to assign a gesture to. Then simply draw the gesture and assign it a function!
4. Hidden Battery Settings
Accessing More Detailed Battery Information
Smartphones often hide some useful battery-related settings that can help you optimize performance. For example, you can check battery health or access a detailed breakdown of battery usage.
On both Android and iOS, there’s a secret menu where you can check your battery’s health and see which apps are consuming the most power. This allows you to make adjustments to conserve battery life and prevent unnecessary app drain.
Checking Battery Health
- On iOS, go to Settings > Battery > Battery Health.
- On Android, you can download a third-party app like AccuBattery to get detailed insights into your battery’s health.
5. The Secret Screenshot Tools
Features Beyond the Default Screenshot Functionality
Most people are familiar with taking a simple screenshot by pressing the power and volume buttons simultaneously. But there are hidden screenshot tools that allow you to capture entire webpages, annotate images, and even record screen activity.
On both Android and iOS, there are options to take scrolling screenshots to capture long documents or web pages. You can also edit and annotate images directly after taking a screenshot.
Advanced Screenshot Options
- On iOS, tap the screenshot preview to edit, crop, or annotate.
- On Android, use the “Long Screenshot” option that appears after taking a regular screenshot.
6. App Hibernation Mode
How to Use App Hibernation to Save Battery and Space
App hibernation is a hidden feature that many Android phones offer. It helps reduce battery consumption and free up storage space by putting unused apps into a dormant state.
This feature is useful if you have apps you don’t use often but don’t want to uninstall. By hibernating them, you ensure they don’t run in the background, draining battery life or using up system resources.
What is App Hibernation?
To enable app hibernation on Android, go to Settings > Battery > Battery Optimization, and select the apps you want to put to sleep.
7. Hidden Developer Options
Unlocking Developer Options for Advanced Features
Developer options are hidden on both Android and iOS, but they provide access to powerful tools like debugging features, performance monitoring, and much more. These options are typically used by developers but can be extremely useful for tech enthusiasts.
To unlock them, you need to enable “Developer Mode” in your phone’s settings. On Android, it’s found under Settings > About Phone > tap “Build Number” several times.
Enabling Developer Options
- On Android, go to Settings > About Phone > tap “Build Number” 7 times to unlock Developer Mode.
- On iOS, you can enable developer options through Xcode or a connected Mac.
8. Hidden Sound Enhancements
Hidden Sound Features to Improve Audio Quality
Many smartphones come with hidden audio settings that can enhance your listening experience. These features allow you to fine-tune the sound profile, from bass levels to clarity, so you can enjoy your music, calls, and media in the best possible way.
On both Android and iOS, there are hidden sound settings like Dolby Atmos or other sound profiles that improve the audio experience.
Accessing the Audio Settings
- On iOS, go to Settings > Sounds & Haptics.
- On Android, check under Settings > Sound > Advanced for options like Dolby Atmos or equalizer settings.
9. Screen Color Calibration
How to Adjust Screen Color for Better Visibility
Sometimes, the colors on your phone’s display can be too warm or too cold for your liking. Both Android and iOS allow you to adjust the color temperature of your screen to suit your preferences.
This feature can help reduce eye strain, especially when you’re using your phone for extended periods.
Adjusting Screen Color on Android/iOS
- On iOS, go to Settings > Display & Brightness > Night Shift.
- On Android, go to Settings > Display > Color Mode or similar options.
10. Using the Hidden QR Code Scanner
The Built-in QR Code Scanner in Smartphones
QR codes have become widely popular for quick information sharing. While many apps have their own QR code scanners, your smartphone probably has one built right into the camera app, ready to be used at any moment.
Scanning QR Codes Easily
Simply open your phone’s camera app, point it at the QR code, and a notification should appear, prompting you to open the link or action associated with the code.
Conclusion
Smartphones are much more than just communication devices. These 10 hidden features offer a range of functionalities that can enhance your day-to-day experience, from battery optimization to advanced gestures and more. The best part is that these features are often easy to access, so you don’t need to be a tech expert to use them.
FAQs
- What is the one-handed mode on smartphones? One-handed mode is a feature that shrinks the screen so you can use your phone more easily with one hand.
- How can I check my phone’s battery health? On iOS, go to Settings > Battery > Battery Health. On Android, use apps like AccuBattery.
- How do I enable developer options on Android? Go to Settings > About Phone > Tap “Build Number” 7 times to unlock Developer Mode.
- Can I improve the sound quality on my phone? Yes, many phones have hidden sound settings like Dolby Atmos or customizable equalizers.
- How do I scan QR codes on my phone? Most smartphones have a built-in QR code scanner in the camera app. Simply point it at a code to scan it.